How to create a website on WordPress
Guys, in this article we got to know how to create a website on WordPress. At the beginning of the Digital Marketing course, I told you that if you would like to learn the techniques of Digital Marketing better, then you've got to use them practically on a blog or website
That's why I told you within the previous sections that we'll first find out how to make a blog and website, within the last part we saw the way to create a blog on blogger.com and the way to set up a blog, now during this section of the course we'll learn how to make a website and on which platform it'll be easier to create an internet site.
Friends, if you do not have the knowledge of coding, means if you do not know HTML or PHP language, however you'll be able to make a much effective website without coding with the assistance of CMS platforms.
Although, you can find many tools and lots of websites on the web , which give you the tool to make a website absolutely free from cost, but the simplest website among all of those is Wordpress.org.
So let's know what's WordPress ?, how to create a website on WordPress ? the way to do settings in WordPress, the way to write posts or blogs thereon and much more about this.
What is WordPress?
WordPress is a type of Content Management System(CMS) that is used to create a website. It is an open source software program built from PHP and MySQL. It provides many tools, themes and plugins to create a website.
What are the items required to create a WordPress website?
To create an internet site on WordPress, you've got to shop for a domain name and web hosting which you'll buy from domain and hosting provider companies like Godaddy, Bluehost, Google domain, hostinger aur hostgator etc.
After buying domain name and hosting, you've got to follow step by step below the information of how you'll create a website on WordPress.
Here I have given a guide how to install WordPress in Hostgator hosting.
Step 1: Before installing wordpress you've got to login to cPanel in hosting and then popup window of cPanel will open on your screen.
Step 2: Here we will see many choices. First of all you'll see the option of "Softaculous Apps installer", in this installer there are many scripts present in the "scripts" section, and therefore the first script "WordPress", you've got to open by clicking thereon . If you scroll, there's another option, "Software" will be written on there Softaculous apps installer, click on it and from there click on the script of Wordpress and open it.
Step 3: After installing on WordPress you'll get an overview of it and you'll see two options “Install now” and “my apps”. Click install now.
After that your WordPress blog install page will open where you'll need to fill the right details.
Step 4: the primary section are going to be of “Software setup”, in which 3 options will be present:
1) Choose Protocol- in this option you've got to make a decision what you want to add with the name of your blog and how you would like to see the name of your blog. If your site has SSL, you'll use https:// or https://www. If you select https://, it'll be better because the shorter the name of your blog, the easier it'll be for you to remember it and share it with others.
2) Choose Domain- If you have more than one domain, then you've got to choose your domain name where you have to install WordPress. If there's just one domain, then you select the name of that domain.
3) In Directory- in this option you'll get to see by default wp or another name, you remove it and keep this feature empty.
Step 5: After scrolling down a bit, you'll find the “Site setting” section, there also are some options that you simply need to fill correctly.
1) Site Name– Site name, you can choose the name of your blog.
2) Site Description- in this you'll write 4-5 words about your blog, on which your blog is based.
If you would like , even after installing both the name and description of the site, you'll change it easily by getting to its dashboard.
Step 6: After Site Setting comes the section of Admin Account, which you've got to pay special attention while filling and remember which can be useful for you later.
1) Admin Username- in this option you'll give the username of your blog like "Digital duniya" otherwise you also can give your email id like digitalduniyainfo@gmail.com.
2) Admin Password- Here you've got to keep a strong password which is impossible for others to detect. And remember your password because it'll be useful once you login to the WordPress dashboard. If you can't remember, copy your password somewhere and keep it in a place where nobody aside from you'll see it.
3) Admin Email- You give the same email address here from which you would like to manage your WordPress. And keep in mind that you simply give the right email address in it, because you'll send a link to the wordpress notification and password on your given address, which you'll need after installing.
After this, all the choices given are optional, you'll fill them even after installation.
Step7: Finally you'll see the button of "install", click thereon . After clicking on it ,WordPress will start installing in your hosting. you'll see a progress bar in which the installation status will be seen. it'll take a minimum of 3 minutes to finish . don't close the window until it's completely installed, otherwise your installation won't be completed.
Once installed, you'll see a message of success on the screen that you simply r WordPress has been installed and therefore the domain name of your blog will be shown below and along with that you'll see another link which can take you to the admin area of WordPress where you will see your username and you'll login and view your WordPress dashboard by entering a password.
How to connect domain to hosting?
Here I will tell you a to attach domain to hosting purchased from GoDaddy
Follow the steps given below to update the domain with hosting.
1) First you login to Godaddy Account.
2) then you've got to go to the Domain list.
3) Now click on the "Manage DNS" button given ahead of any domain you would like to attach to Hosting.
4) Clicking on Mangae DNS will open the Setting Page of the Domain ahead of you. Where you'll see an option of "Nameservers". In Nameserver Option, you have to click on Manage.
5) After this you've got to pick the choice “Custom” in Nameserver Setting. On selecting Custom, you'll get the choice of “Enter Custom Nameserver” to click thereon .
6) Now add the nameservers you bought from Hosting here and click on on the “ok” button.
7) Now you have updated the nameservers, click on "Save".
8) After updating the nameserver, you'll now need to update the "A" record, in which the domain are going to be connected to the "IP" of the hosting.
9) Now you've got to click on "DNS Zone File".
10) within the DNS Zone File you'll get the choice of "A" Record, here you've got to click on Icone of "edit".
11) within the "Edit Zone Record", you've got to remove the IP in the "Point to" option and enter your hosting IP. Now paste the IP and save it.
12) Now you have pointed the domain to Hosting. Now you've got to feature Domain in Hosting Cpanel.
How to add domain to cPanel?
1) First you've got to login to the control panel and click on on "Addon Domains".
2) Enter your name thereon and enter the password. After this, click on "Add Domain".
3) Now, your domain has been successfully added to hosting.
4) After connecting the domain name to the hosting, it takes 24 hours for the Rcords to be updated and the website to be live. But the whole process will be completed in 2-3 hours and your website will go live in 2-3 hours.
Hope you guys have liked this post of today. Because here I even have told you the entire process step by step that how to create a website on WordPress. However, if you've got any question, you'll inquire from me within the comment section below or email me on anilsawan2020@gmail.com, i will be able to definitely answer it. So let's meet within the next post. Thanks for the time!



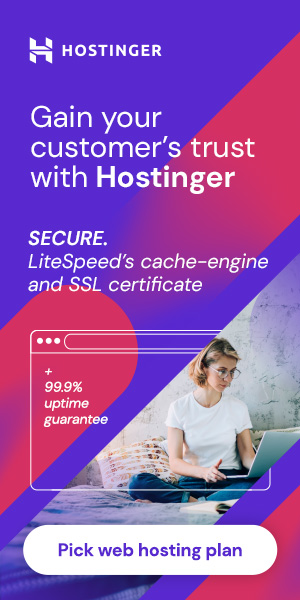

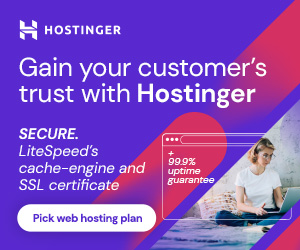





7 Comments
If you are looking for Dream11 Today Prediction, then Kheltalk is the best for you. Here you find Dream11 Today Prediction and see the latest updates, news, information much more. Kheltalk helps you to win and earn more in Dream11 matches. Make your team and lead in your match.
ReplyDeleteNice article, Which you have shared about the addon domain. Your article is very informative and useful for those who are looking for the best website designing company for their needs. how to add addon domain in cpanel
ReplyDeleteThanks Anil!
DeleteHats off to your presence of mind..I really enjoyed reading your blog. I really appreciate your information which you shared with us.
ReplyDeleteCRM Software
I use this for my blogs and improving my web design - V8web Faribault Web Design. Thank you!
ReplyDelete
ReplyDeleteWonderful information . A Detail overview of Digital Marketing in a single post . Here is a complete of digital marketing services . Read here and know all the famous digital marketing consultant services. .... see more
We are promised to make you 100% satisfied and help to achieve your goals within a short time period. You realize about us and our work when you give an order.Buy Verified Stripe Account. Our service is very easy to buy. We think that the best way to receive our services is to order on the website. If you have any difficulties in our cooperation always You can order us on Skype or Email.Buy Verified Stripe Account
ReplyDelete